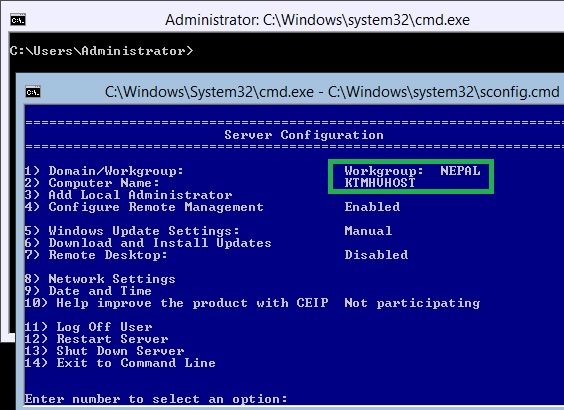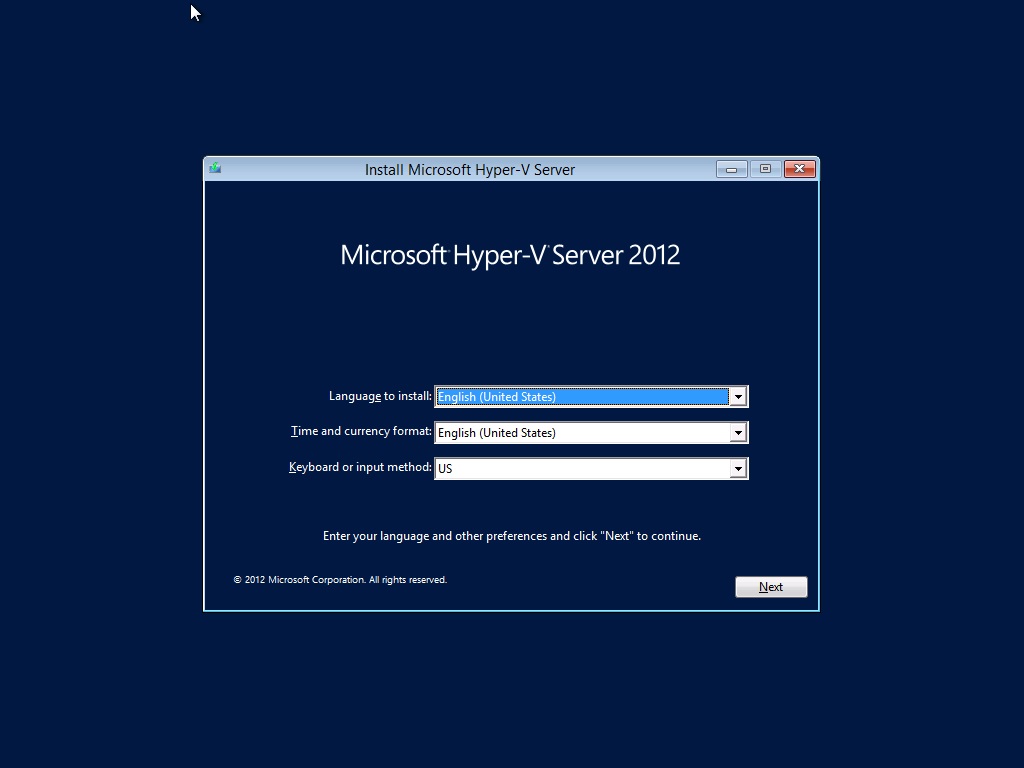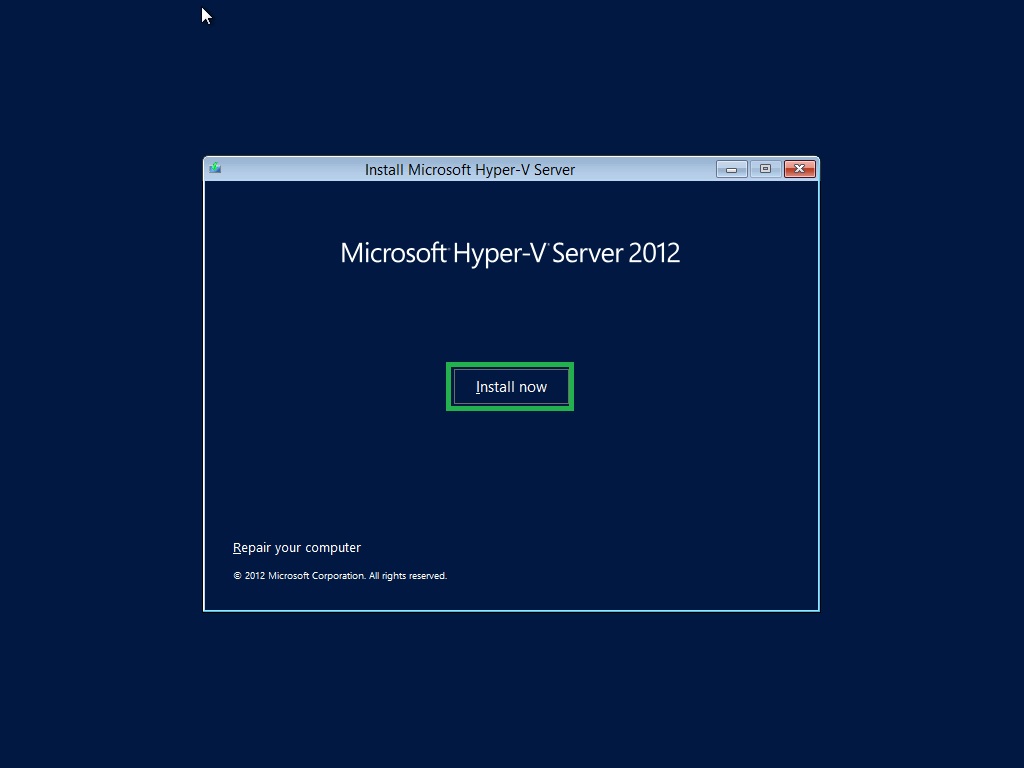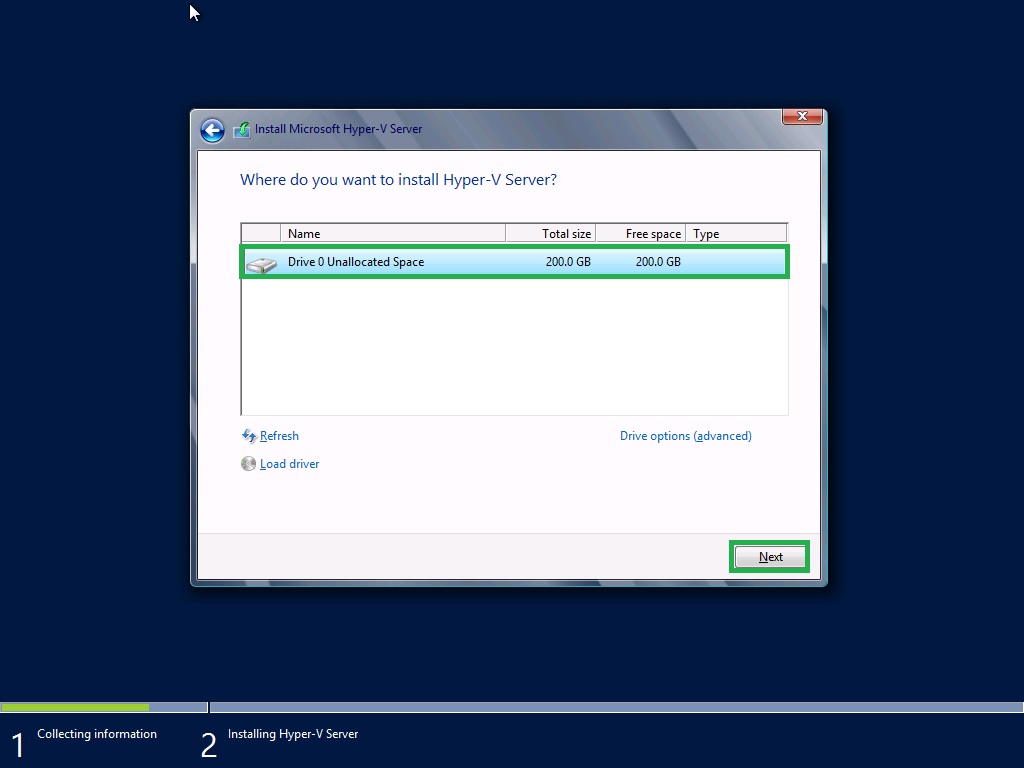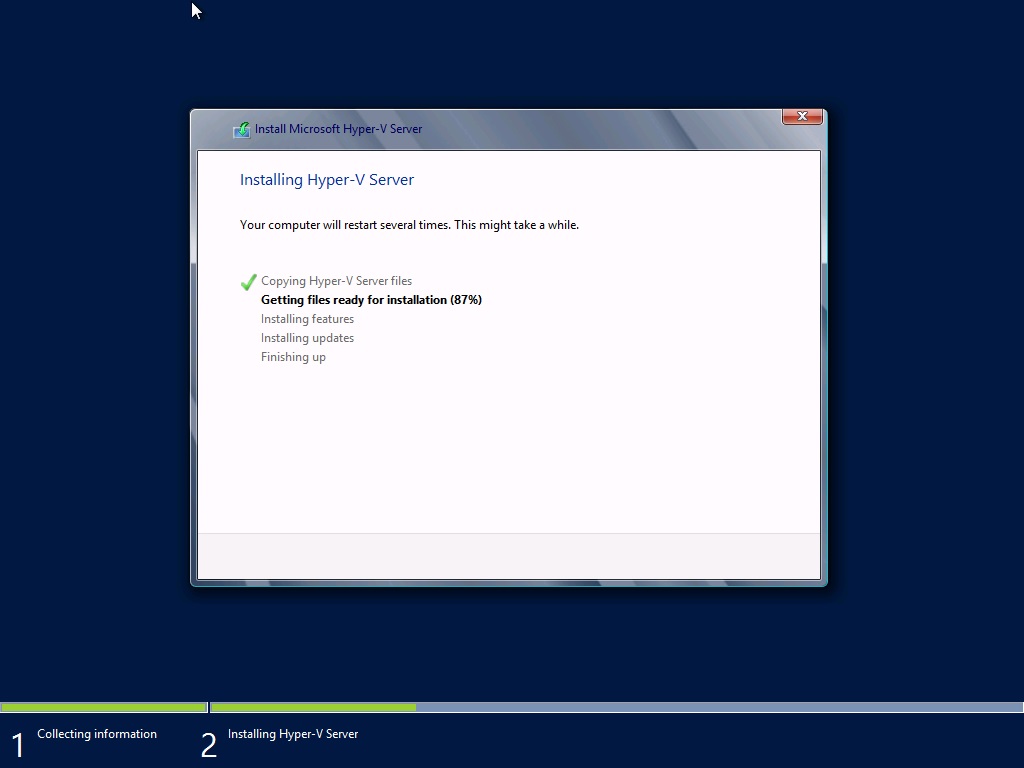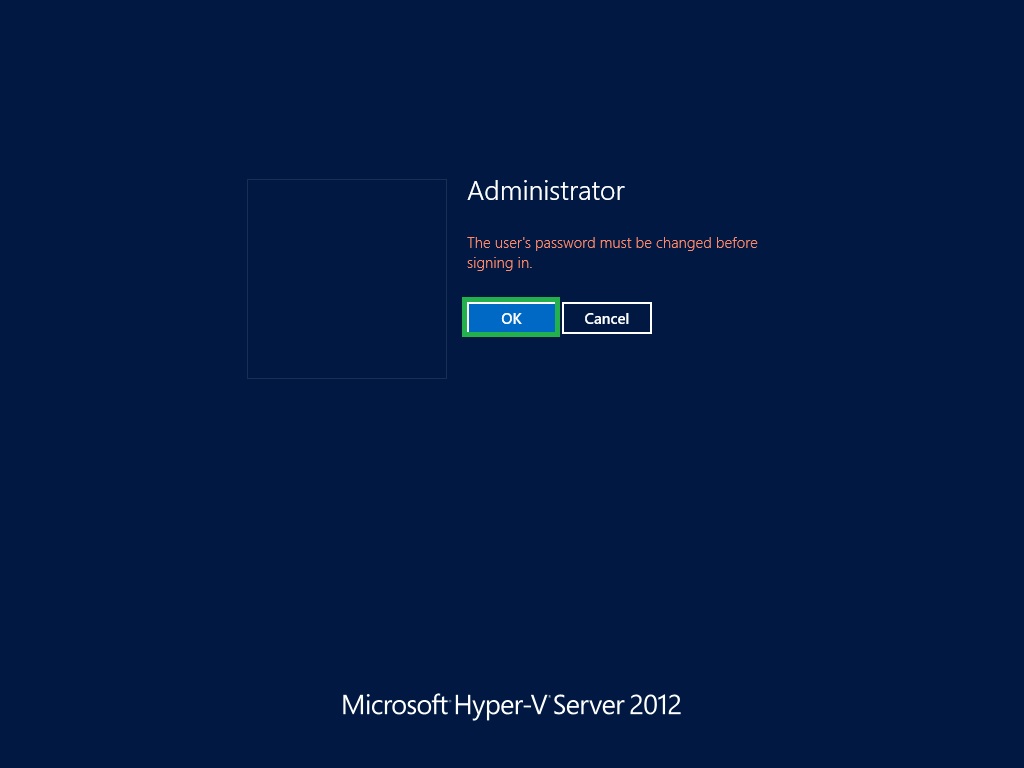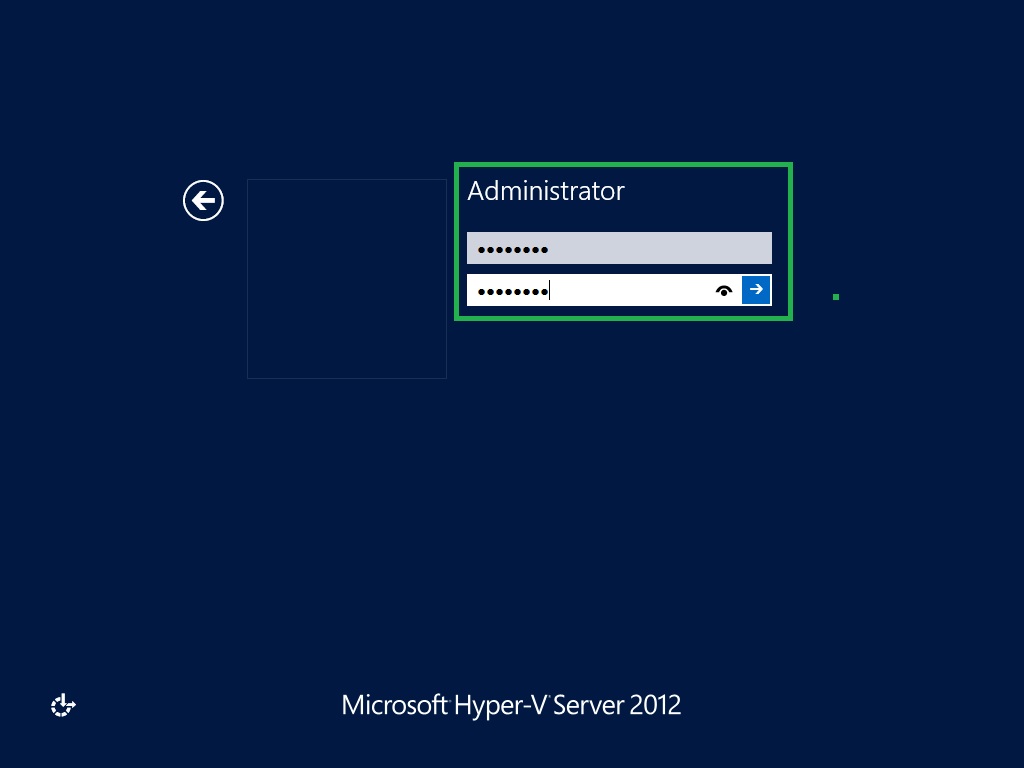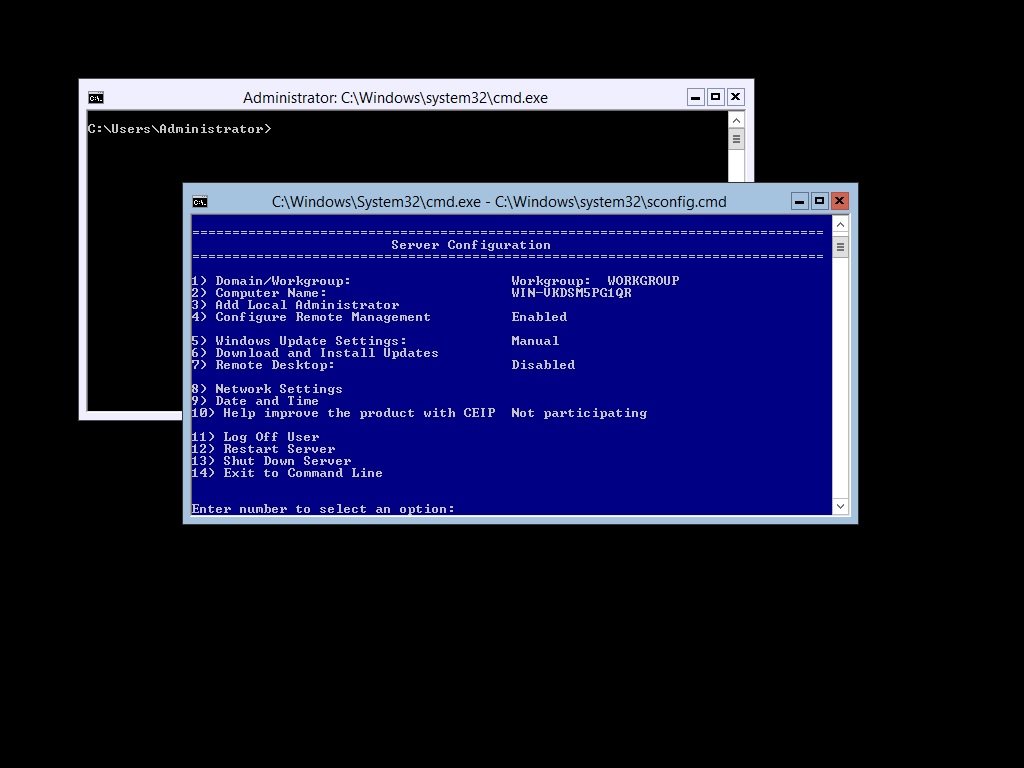VMware Virtualization
Simplify your IT infrastructure with proven virtualization solutions built on VMware® vSphere with Operations Management™, the industry's leading virtualization and cloud management platform.
VMware virtualization helps you reduce capital expenses through server consolidation and reduce operating expenses through automation, while minimizing lost revenue by reducing both planned and unplanned downtime.
- Reduce capital and operational costs by increasing energy efficiency and requiring less hardware with server consolidation.
- Enhance business continuity and disaster recovery capabilities for your virtualized infrastructure through improved and simplified disaster recovery solutions with VMware® vCenter Site Recovery Manager
- Virtualize Tier 1 business critical enterprise applications, including databases (Oracle Database, Microsoft SQL Server, SAP HANA, SAP Sybase), business applications (SAP Business Suite, Microsoft Exchange, SQL Server, SharePoint, SAP), and deliver the highest SLAs and top performance.
- Gain policy-based automation and ensure compliance and performance with a zero-touch infrastructure using VMware® vCenter™ Operations Management Suite™ for virtualization management.
- Learn why the software-defined data center is the best and most efficient cloud infrastructure solution.
Why Choose VMware for Your Virtualization?
VMware virtualization solutions are built onVMware vSphere, our proven, robust and reliable virtualization platform—and the choice of more than 500,000 customers, including the entire Fortune Global 100. Our innovation and excellence have been recognized by strategic research firms like Gartner, who place us in the leaders' quadrant of the Gartner, Inc. Magic Quadrant for x86 Server Virtualization Infrastructure.
Server Virtualization
The architecture of today's x86 servers allows them to run only one operating system at a time. Server virtualization unlocks the traditional one-to-one architecture of x86 servers by abstracting the operating system and applications from the physical hardware, enabling a more cost-efficient, agile and simplified server environment. Using server virtualization, multiple operating systems can run on a single physical server as virtual machines, each with access to the underlying server's computing resources.
Server virtualization unleashes the potential of today's powerful x86 servers. Most servers operate less than 15 percent of capacity; not only is this highly inefficient, it also introduces server sprawl and complexity.
VMware vSphere offers a complete server virtualization platform that delivers:
* 80 percent greater utilization of server resources
* Up to 50 percent savings in capital and operating costs
* 10:1 or better server consolidation ratio
Network Virtualization
Network virtualization is the complete reproduction of a physical network in software. Virtual networks offer the same features and guarantees of a physical network, yet they deliver the operational benefits and hardware independence of virtualization—rapid provisioning, nondisruptive deployment, automated maintenance and support for both legacy and new applications.
Network virtualization presents logical networking devices and services—logical ports, switches, routers, firewalls, load balancers, VPNs and more—to connected workloads. Applications run on the virtual network exactly the same as if on a physical network.
You can create a highly scalable network fabric that provides greater levels operational efficiency and agility, faster provisioning, troubleshooting and cloning, with monitoring, QoS, and security all backed by VMware network virtualization software.
VMware NSX™ will be the world's leading network and security virtualization platform providing a full-service, programmatic and mobile virtual network for virtual machines, deployed on top of any general purpose IP network hardware.
The VMware NSX platform brings together the best of Nicira NVP and VMware vCloud® Networking and Security™ (vCNS) into one unified platform. VMware NSX exposes a complete suite of simplified logical networking elements and services including logical switches, routers, firewalls, load balancers, VPN, QoS, monitoring and security.
Desktop Virtualization
Deploying desktops as a managed service gives you the opportunity to respond quicker to changing needs and opportunities. You can reduce costs and increase service by quickly and easily delivering virtualized desktops and applications to branch offices, outsourced and offshore employees and mobile workers on iPad and Android tablets.
VMware desktop solutions are scalable, consistent, fully secure and highly available to ensure maximum uptime and productivity.
* Streamline deployment and management by delivering desktops as a service.
* Provide secure remote access to teleworkers and temporary workers without sacrificing performance.
Application Virtualization
Organizations are increasingly virtualizing more of their Tier 1 mission-critical business applications and platforms, such as databases, ERP, CRM, email, collaboration, Java middleware, business intelligence and many others.
In order to maintain the required levels of QoS and SLA for these Tier 1 business applications in virtual environments, IT organizations must focus equally on the virtualization components of the project and on the robust management and monitoring of virtualized business applications, as well as on maintaining corporate guidelines for business continuity and disaster recovery.
These virtualized applications simply run better and provide high availability, disaster recovery, speed and agility as well as cloud-readiness. With the VMware Tier 1 Application Virtualization solution built on VMware vCloud® Suite™, you can enhance the quality of IT services delivered, while simplifying your infrastructure, maximizing efficiency and eliminating costly over-provisioning.
Storage Virtualization
Storage virtualization is part of the software-defined storage layer that must offer improvements in performance and space efficiency without requiring the purchase of additional storage hardware.
It must enable rapid provisioning so that high-performance, space-efficient storage can be spun up as fast as a VM can be spun up today. It must offer a VM-centric storage management model that is intuitive for virtual administrators who are taking on more of the storage management tasks in virtual environments. And it must integrate with the hypervisor platform to leverage familiar, native workflows.
VMware storage virtualization is a combination of capabilities that provide an abstraction layer for physical storage resources to be addressed, managed and optimized in a virtualization deployment.
Storage virtualization technology provides a fundamentally better way to manage storage resources for your virtual infrastructure, giving your organization the ability to:
* Significantly improve storage resource utilization and flexibility
* Simplify OS patching and driver requirements, regardless of storage topology
* Increase application uptime and simplify day-to-day operations
* Leverage and complement your existing storage infrastructure